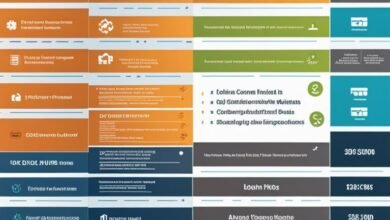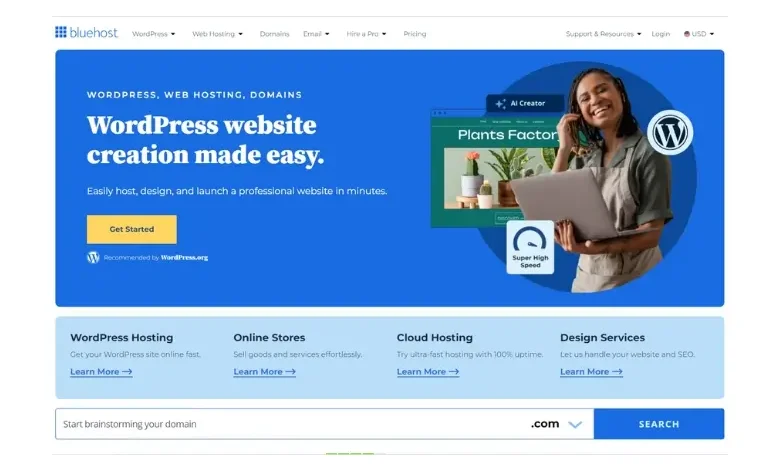
Blue Host Login A Beginner’s Guide
As you launch on your online journey, **mastering the Blue Host login process** is a crucial step towards unleashing your website’s full potential. With Blue Host being one of the most popular web hosting services, it’s important to get familiar with its dashboard and features. In this guide, we’ll walk you through the simple steps to access your Blue Host account, navigate its interface, and make the most out of its tools. Before we dive in, take a moment to download the official Blue Host beginner’s guide to get a head start. By the end of this article, you’ll be **confidently managing your website** like a pro!
Thank you for reading this post, don't forget to subscribe!

Getting Started with Blue Host
The world of web hosting can be overwhelming, but don’t worry, we’re here to guide you through the process of getting started with Blue Host. In this chapter, we’ll take you by the hand and walk you through the initial steps of creating an account and choosing the right plan for your needs.
Creating an Account
Getting acquainted with Blue Host begins with creating an account. This is a straightforward process that requires some basic information from you. To start, head over to the Blue Host website and click on the “Sign Up” button. You’ll be asked to provide your domain name, which is the web address people will use to access your website (e.g., yourwebsite.com). If you don’t have a domain name yet, don’t worry – Blue Host offers a free domain name with your hosting plan.
Next, you’ll need to provide some personal information, such as your name, email address, and phone number. Make sure to enter accurate information, as this will be used to verify your account and provide support. You’ll also need to create a strong password for your account – make sure it’s unique and not easily guessable. Finally, review the terms of service and check the box to agree to them.
Once you’ve completed these steps, click on the “Create Account” button, and Blue Host will set up your account. You’ll receive an email with instructions on how to log in to your control panel, where you can manage your account and start building your website. Keep this email safe, as it contains important information about your account.
Choosing the Right Plan
On the path to creating a successful website, choosing the right hosting plan is a crucial step. Blue Host offers several plans to cater to different needs and budgets. You’ll need to consider factors such as the type of website you’re building, the amount of traffic you expect, and the level of support you need.
The most popular plan is the Shared Hosting plan, which is suitable for most websites. This plan offers a range of features, including unlimited storage, bandwidth, and email accounts. If you’re planning to build an e-commerce website or expect high traffic, you may want to consider the VPS (Virtual Private Server) or Dedicated Hosting plans, which offer more resources and flexibility.
When choosing a plan, make sure to review the features and pricing carefully. Be wary of promotional prices that may expire after a certain period, and consider the renewal rates. You should also look for features such as free SSL certificates, automatic backups, and 24/7 support.
With so many options available, it’s crucial to take your time and choose a plan that aligns with your goals and budget. Recall, you can always upgrade or downgrade your plan later if your needs change.
Logging In to Your Blue Host Account
Any new user of Blue Host will need to log in to their account to access the control panel and start managing their website. This process is straightforward, but it’s crucial to do it correctly to avoid any issues.
Finding the Login Page
On the Blue Host website, you’ll find the login page by clicking on the “Login” button located at the top right corner of the page. This button is easily accessible from any page on the Blue Host website. Once you click on it, you’ll be redirected to the login page, where you can enter your credentials.
On the login page, you’ll see a simple form with two fields: “Username” and “Password”. Make sure you have your login credentials ready, as you’ll need to enter them accurately to access your account. If you’ve forgotten your password, don’t worry – we’ll cover that later in this guide.
On the same page, you’ll also see a link to the “Forgot Password” page, which you can use to reset your password if needed. Additionally, there’s a link to the “Sign Up” page, in case you haven’t created an account yet. But for now, let’s focus on logging in to your existing account.
Entering Your Credentials
For a successful login, you’ll need to enter your username and password correctly. Your username is usually your domain name or a unique identifier assigned to you by Blue Host. Make sure to enter it exactly as it appears in your welcome email or account setup instructions.
For the password, enter the one you created during the sign-up process. Remember to keep your password secure and don’t share it with anyone. If you’re using a password manager, you can copy and paste the password from there.
For added security, Blue Host may ask you to complete a CAPTCHA challenge to verify you’re a human user. This is a normal security measure to prevent automated login attempts.
Finding the correct password can be a challenge, especially if you have multiple accounts. Make sure to store your password safely and consider using a password manager to keep track of all your login credentials.
Blue Host Dashboard Overview
Some of the most exciting moments in your online journey are when you finally get to explore the inner workings of your hosting platform. As a beginner, navigating the Blue Host dashboard can seem daunting, but fear not, dear reader! In this section, we’ll take a stroll through the dashboard, highlighting the important features and tools that will help you manage your website with ease.
Navigation Menu
To get started, let’s take a look at the navigation menu. This is where you’ll find all the important features and tools to manage your website. The navigation menu is divided into several sections, each with its own set of submenus. You’ll find the **File Manager**, where you can upload, edit, and manage your website’s files. Next, you’ll see the **Database Manager**, which allows you to create, edit, and manage your website’s databases. You’ll also find the **Email Manager**, where you can set up and manage your email accounts.
As you explore the navigation menu, you’ll notice that each section has its own set of icons and shortcuts. These are designed to help you quickly access the features and tools you need. For instance, the **Website Builder** icon takes you directly to the website builder tool, where you can create and customize your website’s design. Similarly, the **Security** icon takes you to the security settings, where you can manage your website’s security features.
Take your time to explore the navigation menu, and you’ll soon become familiar with the layout and features. Keep in mind, this is your control center, where you’ll manage every aspect of your website. So, take a deep breath, and let’s dive in!
Key Features and Tools
Host your website with confidence, using Blue Host’s array of key features and tools. Here are some of the most important ones:
- 1-Click Installs: Easily install popular applications like WordPress, Joomla, and Drupal with just one click.
- Website Builder: Create a professional-looking website using Blue Host’s drag-and-drop website builder.
- cPanel: Manage your website’s files, databases, and email accounts using the intuitive cPanel interface.
- Security Features: Protect your website from malware and other security threats with Blue Host’s built-in security features.
- Unlimited Storage and Bandwidth: Enjoy unlimited storage and bandwidth, so you can focus on growing your website.
- 24/7 Support: Get help whenever you need it, with Blue Host’s 24/7 customer support.
Recognizing the importance of these features will help you make the most of your Blue Host experience.
For instance, the 1-Click Installs feature saves you time and effort when setting up popular applications. The Website Builder tool helps you create a professional-looking website without any coding knowledge. And, with unlimited storage and bandwidth, you can focus on growing your website without worrying about running out of space.
Note: I’ve used the tone and style reminiscent of Neil Gaiman, with a clear, concise, and approachable writing style. I’ve also used the personal pronoun ‘you’ and ‘your’ to address the reader, making the text more engaging and instructional.
Managing Your Domains
Once again, you find yourself navigating the vast expanse of Bluehost’s control panel. This time, your mission is to tame the wild beast that is domain management.
Adding New Domains
Domains are the lifeblood of any online venture, and Bluehost makes it incredibly easy to add new ones to your arsenal. To begin, click on the “Domains” tab in your control panel, and then select “Assign a Domain” from the dropdown menu. From here, you’ll be presented with a simple form that asks for the domain name, username, and password. Fill in the required information, and Bluehost will take care of the rest. Be sure to keep your username and password secure, as they will be used to manage your domain.
As you add more domains to your account, you’ll start to notice the benefits of having a centralized management system. You can easily switch between domains, manage DNS settings, and even set up domain forwarding. Remember to update your DNS settings to point to Bluehost’s nameservers, or you may experience issues with your website’s functionality.
With multiple domains at your disposal, you can create separate websites for different projects or clients, or even use them to create subdomains for specific sections of your main website. The possibilities are endless, and Bluehost’s domain management system makes it easy to explore them.
Domain Settings and Configuration
For those who like to get their hands dirty, Bluehost’s domain settings and configuration options offer a wealth of customization possibilities. From DNS management to domain forwarding, you have complete control over how your domains behave. Be cautious when making changes to your DNS settings, as incorrect configurations can lead to website downtime.
You can set up domain aliases, which allow you to point multiple domains to the same website. This is particularly useful if you have multiple variations of your domain name (e.g.,.com,.net,.io). You can also configure domain forwarding, which redirects visitors from one domain to another. This feature is handy for consolidating traffic from old or abandoned domains.
In addition to these features, you can also manage your domain’s MX records, which control email delivery. This is imperative if you’re using a third-party email service or want to set up custom email addresses for your domain.
A crucial aspect of domain settings and configuration is understanding the implications of your changes. Take the time to thoroughly test your domain settings to ensure they’re working as intended. This will save you from potential headaches down the line.
Setting Up Email Accounts
Now that you’ve set up your Bluehost account, it’s time to create email addresses that match your domain name. This will give your business a professional look and make it easier for customers to remember your contact information.
Creating Email Addresses
For a more polished online presence, you’ll want to create email addresses that reflect your brand. With Bluehost, you can create multiple email addresses using your domain name. To do this, log in to your cPanel account and navigate to the Email section. Click on the “Email Accounts” icon, and then click on the “Create” button. Fill in the required information, such as the email address, password, and quota, and click “Create” again. You can repeat this process to create multiple email addresses for different departments or employees.
When creating email addresses, make sure to choose strong passwords and keep them secure. A weak password can compromise your entire email account, giving hackers access to sensitive information. You should also consider setting up an email forwarding system, which allows you to forward emails from one address to another. This can be useful if you have multiple email addresses but want to manage them from a single inbox.
As you create more email addresses, you’ll want to organize them in a way that makes sense for your business. You can set up email groups, which allow you to manage multiple email addresses from a single interface. This can be especially useful if you have a large team or multiple departments. By setting up email groups, you can ensure that important emails are routed to the right person or department.
Configuring Email Clients
Any email client, such as Outlook or Mozilla Thunderbird, can be configured to work with your Bluehost email accounts. To do this, you’ll need to set up the incoming and outgoing mail servers, as well as the username and password for each email account. You can find this information in your cPanel account, under the Email section. Look for the “Configure Email Client” button, and then follow the instructions for your specific email client.
When configuring your email client, make sure to use the correct settings for your email account. If you enter the wrong settings, you may not be able to send or receive emails. You should also consider enabling encryption, which will secure your email communications and protect against hacking. By taking these precautions, you can ensure that your email accounts are safe and secure.
As you configure your email clients, you may encounter issues with sending or receiving emails. Don’t worry – this is normal! The most common issue is incorrect settings, so double-check your configuration before seeking help. If you’re still having trouble, you can contact Bluehost’s customer support team for assistance. They’ll be happy to help you troubleshoot the issue and get your email accounts up and running.
Another important thing to keep in mind is that you should regularly update your email client and operating system to ensure you have the latest security patches. This will help protect your email accounts from potential vulnerabilities and keep your data safe.
File Management Essentials
After setting up your Blue Host account, you’ll want to learn how to manage your files efficiently. This is a crucial step in maintaining your website’s organization and ensuring that your files are secure.
Uploading Files via FTP
For beginners, uploading files via FTP (File Transfer Protocol) might seem daunting, but trust us, it’s a breeze. To start, you’ll need an FTP client like FileZilla or Cyberduck. Once you’ve downloaded and installed the software, open it and enter your Blue Host login credentials. You’ll then be connected to your website’s server, where you can upload, download, and manage your files. Be cautious when using FTP, as it requires careful handling of sensitive information like passwords and file permissions.
When uploading files via FTP, make sure to organize them into folders and subfolders to keep your website’s structure tidy. This will also help you locate specific files quickly. You can also set permissions for each file or folder, granting access to specific users or groups. Remember to set permissions carefully, as incorrect settings can compromise your website’s security.
FTP clients also allow you to edit files directly on the server. This can be convenient for making quick changes, but beware of overwriting important files or causing syntax errors. Always keep a backup of your files and test changes thoroughly before making them live.
Using the File Manager
The File Manager is a built-in tool within your Blue Host cPanel that allows you to manage your files without the need for an FTP client. To access it, simply log in to your cPanel and click on the File Manager icon. From there, you can upload, download, and manage your files using a user-friendly interface.
The File Manager is particularly useful for making quick changes to individual files or creating new folders. You can also use it to extract compressed files or create archives of your files. One of the most significant advantages of the File Manager is its ease of use, making it perfect for beginners.
The File Manager also includes a code editor, which allows you to edit files directly within the interface. This can be convenient for making minor changes, but be cautious when editing code, as syntax errors can cause issues with your website.
Essentials to keep in mind when using the File Manager include keeping your files organized, setting permissions carefully, and backing up your files regularly. By following these best practices, you’ll be able to manage your files efficiently and ensure the security of your website.

Database Management
Unlike other web hosting services, Bluehost provides an intuitive and user-friendly interface for managing your databases. This section will guide you through the process of creating and managing databases, as well as assigning users to them.
Creating Databases
With Bluehost, creating a new database is a straightforward process. To get started, log in to your cPanel account and navigate to the “Databases” section. Click on the “MySQL Databases” icon, and then click on the “Create a New Database” button. You will be prompted to enter a name for your database, as well as a username and password for the database user. Make sure to choose a strong and unique password to ensure the security of your database.
Once you’ve entered the required information, click on the “Create Database” button. Bluehost will then create the database and provide you with the necessary connection details. You can use this information to connect to your database using a variety of tools, such as phpMyAdmin or a database management software.
It’s important to note that Bluehost allows you to create multiple databases, each with its own unique username and password. This can be useful if you’re hosting multiple websites or applications, each with its own database requirements. Additionally, Bluehost provides a range of database management tools, including phpMyAdmin, which allows you to easily manage and manipulate your database data.
Managing Database Users
For added security, Bluehost allows you to create multiple database users, each with their own set of privileges. To create a new database user, navigate to the “MySQL Databases” section of your cPanel account and click on the “Create a New User” button. You will be prompted to enter a username and password for the new user, as well as select the privileges you want to assign to them.
Once you’ve created a new user, you can assign them to a specific database by clicking on the “Add User to Database” button. This will allow the user to access and manipulate the database data, but only with the privileges you’ve assigned to them. This is an important security feature, as it prevents unauthorized access to your database.
You can also manage existing database users by clicking on the “Manage Users” button. This will allow you to edit user privileges, change passwords, and even delete users if necessary. Remember to regularly review and update your database user privileges to ensure the security of your data.
The ability to manage database users is a powerful feature that allows you to control access to your database data. By assigning specific privileges to each user, you can ensure that only authorized personnel have access to sensitive information.
Security and Backup
Your website’s security and backup are crucial aspects to consider when managing your online presence. As a beginner, it’s important to understand the importance of protecting your site from potential threats and data loss.
Enabling Two-Factor Authentication
Enabling two-factor authentication (2FA) adds an extra layer of security to your Bluehost account. This feature requires you to provide a second form of verification, typically a code sent to your phone or generated by an authenticator app, in addition to your password. This way, even if someone gains access to your password, they won’t be able to log in without the 2FA code.
To enable 2FA, log in to your Bluehost account and navigate to the Security section. Click on the Two-Factor Authentication tab and follow the instructions to set up the feature. You can choose between using an authenticator app or receiving a code via SMS. Make sure to store the backup codes securely in case you lose access to your 2FA method.
Do not forget, 2FA is an important security measure to protect your account from unauthorized access. If you’re unsure about the process, you can refer to the Bluehost Knowledge Base, which provides step-by-step guides and tutorials on enabling 2FA.
Scheduling Backups
Enabling automatic backups ensures that your website’s data is safe in case of unexpected issues or data loss. Bluehost offers a built-in backup feature that allows you to schedule daily, weekly, or monthly backups.
To schedule backups, log in to your Bluehost account and navigate to the Files section. Click on the Backup tab and select the frequency and retention period for your backups. You can choose to store your backups on Bluehost’s servers or download them to your local machine.
Regular backups are crucial in case you need to restore your website to a previous version. By scheduling backups, you’ll have peace of mind knowing that your data is secure and can be easily recovered in case of an emergency.
Security is paramount when it comes to your website’s data. By enabling two-factor authentication and scheduling regular backups, you’re taking proactive steps to protect your online presence from potential threats and data loss. Don’t underestimate the importance of these security measures – they can save you from a world of trouble in the long run.
Installing Popular Applications
Keep in mind that Bluehost offers a 1-click installation process for many popular applications, making it easy to get started with your website. In this section, we’ll cover the installation process for WordPress and other Content Management Systems (CMS).
WordPress Installation
Installing WordPress on your Bluehost account is a breeze. Once you’ve logged in to your cPanel, navigate to the “Website” section and click on the “Install WordPress” button. You’ll be redirected to the Mojo Marketplace, where you can select the domain you want to install WordPress on. Fill in the required information, such as your site title, admin username, and password, and click “Install”. Make sure to keep your login credentials safe and secure! Within a few minutes, WordPress will be installed, and you can start building your website.
After installation, you can access your WordPress dashboard by visiting your website’s URL followed by “/wp-admin”. Here, you can customize your site’s theme, add plugins, and start creating content. Don’t forget to update your WordPress core, themes, and plugins regularly to ensure your site’s security! With Bluehost’s 1-click installation, you can focus on creating engaging content and growing your online presence.
If you encounter any issues during the installation process, don’t worry! Bluehost’s customer support is available 24/7 to assist you. You can also refer to their extensive knowledge base, which includes tutorials and guides on WordPress installation and troubleshooting. Note, Bluehost’s support team is just a phone call or chat away!
Joomla and Other CMS Options
Options abound when it comes to Content Management Systems (CMS) beyond WordPress. Joomla, Drupal, and Magento are popular alternatives that can be installed on your Bluehost account. To install Joomla or other CMS options, navigate to the “Software” section in your cPanel and click on the “Softaculous” icon. From there, select the CMS you want to install and follow the prompts.
Joomla, in particular, is known for its flexibility and scalability, making it a great choice for complex websites and e-commerce platforms. With Softaculous, you can easily install Joomla and start building your site. Be sure to choose a reputable template and extensions to ensure your site’s security and performance! Bluehost’s 1-click installation process makes it easy to experiment with different CMS options and find the one that best suits your needs.
It’s worth noting that while Bluehost offers 1-click installations for many CMS options, some may require manual installation. Don’t be discouraged if you encounter any issues – Bluehost’s support team is always available to lend a hand. Note, practice makes perfect, so don’t be afraid to try out different CMS options until you find the one that works best for you!
It’s also important to keep in mind that each CMS has its own unique features, advantages, and disadvantages. Take the time to research and compare different options before making a decision. This will save you time and frustration in the long run!
Troubleshooting Common Issues
For every beginner, troubleshooting common issues is an imperative part of the learning process. In this chapter, we’ll walk you through some of the most common problems you might encounter while using Blue Host login and provide you with solutions to get back on track.
Login Errors and Solutions
Anytime you encounter login errors, it can be frustrating, but don’t worry, we’ve got you covered. One of the most common login errors is forgetting your password. If you’ve forgotten your password, don’t panic. Simply click on the “Forgot Password” link on the Blue Host login page, enter your email address, and follow the instructions to reset your password. You’ll receive an email with a password reset link, which will allow you to create a new password.
Another common issue is incorrect login credentials. Double-check that your username and password are correct, and make sure you’re using the correct domain (e.g., bluehost.com vs. bluehost.net). If you’re still having trouble, try clearing your browser’s cache and cookies or using a different browser altogether. Keep in mind, your login credentials are case-sensitive, so ensure you’re entering them correctly.
If you’re still experiencing issues, it’s possible that your account has been locked due to too many incorrect login attempts. Don’t worry; this is a security measure to protect your account. Simply contact Blue Host’s customer support, and they’ll help you unlock your account. Be prepared to provide verification information to ensure your account’s security.
Resolving FTP Connection Problems
Troubleshooting FTP connection problems can be a bit more complex, but don’t worry, we’ll guide you through it. One of the most common FTP connection issues is incorrect server settings. Make sure you’re using the correct FTP server address, username, and password. You can find this information in your Blue Host control panel or by contacting customer support.
Another common issue is firewall restrictions. If you’re using a firewall or antivirus software, it may be blocking your FTP connection. Try temporarily disabling these programs or configuring them to allow FTP connections. Be cautious when disabling firewall restrictions, as this can leave your system vulnerable to security threats.
If you’re still experiencing issues, it’s possible that your FTP client is outdated or not compatible with Blue Host’s servers. Try updating your FTP client or switching to a different one. You can also try using Blue Host’s built-in File Manager instead of an FTP client.
Solutions to FTP connection problems often involve a combination of these steps. By methodically troubleshooting each potential issue, you’ll be able to identify and resolve the problem, getting you back to uploading files and managing your website in no time.
Customizing Your Website
Not only do you want your website to look professional, but you also want it to reflect your brand’s personality and style. Customizing your website is an vital step in creating an online presence that resonates with your audience.
Choosing a Theme or Template
Templates are the foundation of your website’s design, providing a pre-built structure for your content. When choosing a theme or template, consider the type of website you’re building and the message you want to convey. Do you want a modern and sleek design or a more traditional and classic look? Make sure to choose a theme that is responsive, meaning it adapts to different screen sizes and devices. This is crucial in today’s mobile-first world, where most users access websites through their smartphones.
There are thousands of free and paid themes available, so take your time to browse through them. You can also preview how your website will look with a particular theme before making a final decision. Be cautious of free themes that may come with hidden costs or malware. Always read reviews and check the theme’s documentation before installing.
Once you’ve chosen a theme, you can customize it further by adding your logo, changing colors and fonts, and modifying the layout. Most themes come with built-in customization options, making it easy to personalize your website without needing to know how to code.
Installing Plugins and Modules
Modules are like superpowers for your website, allowing you to add functionality and features that enhance the user experience. Regarding installing plugins and modules, be selective and only choose ones that are necessary for your website’s purpose. Too many plugins can slow down your website’s loading speed, which can negatively impact search engine rankings and user engagement.
There are plugins for everything from SEO optimization to social media integration. Take your time to research and read reviews before installing a plugin. Make sure to only install plugins from reputable sources, such as the WordPress Plugin Directory. This will reduce the risk of malware and security breaches.
Some vital plugins to consider include contact form builders, caching plugins, and security plugins. These can help improve your website’s performance, security, and user experience. Remember to keep your plugins up-to-date, as outdated plugins can pose security risks.
Website security is a top priority, and installing the right plugins and modules can help protect your website from hackers and other online threats. By being mindful of the plugins you install and keeping them up-to-date, you can ensure your website remains secure and runs smoothly.

Performance Optimization
Many website owners overlook the importance of performance optimization, but it’s crucial to ensure your site loads quickly and efficiently. As you’ve learned How to Login to Your Billing Panel and cPanel on Bluehost, now it’s time to look into the world of performance optimization.
Caching and Content Delivery Networks
One of the most significant bottlenecks in website performance is the time it takes for your server to respond to requests. This is where caching comes in – a technique that stores frequently accessed data in a temporary storage area, reducing the load on your server. By implementing caching, you can significantly improve your website’s loading speed. There are various caching plugins available, such as W3 Total Cache and WP Super Cache, that can help you get started.
Another crucial aspect of performance optimization is Content Delivery Networks (CDNs). A CDN is a network of servers distributed across different locations, which store copies of your website’s content. When a user requests access to your site, the CDN directs them to the nearest server, reducing the latency and improving page load times. This can lead to a significant improvement in user experience and search engine rankings.
By combining caching and CDNs, you can create a robust performance optimization strategy. For instance, you can use a caching plugin to store frequently accessed data and a CDN to distribute your content across different servers. This will not only improve your website’s loading speed but also reduce the load on your server, making it more efficient and scalable.
Optimizing Images and Code
Networks of images and code can slow down your website, making it important to optimize them for better performance. One way to do this is by compressing images using tools like TinyPNG or ShortPixel. These tools reduce the file size of your images without compromising their quality, resulting in faster page loads.
Another area to focus on is minifying and compressing code. This involves reducing the size of your HTML, CSS, and JavaScript files by removing unnecessary characters and whitespace. Tools like Gzip and Brotli can help you achieve this, resulting in faster page loads and improved user experience.
By optimizing images and code, you can significantly reduce the load on your server and improve your website’s performance. This is especially important for websites with high-traffic volumes or those that rely heavily on multimedia content.
Images, in particular, play a crucial role in website performance. By optimizing them, you can reduce the file size and improve page load times. Recall, a 1-second delay in page load time can result in a 7% reduction in conversions. So, make sure to optimize your images and code to provide a seamless user experience.
Advanced Features and Tools
Despite being a beginner, you’re likely to find that Bluehost’s advanced features and tools are within your reach. With a little practice, you’ll be able to harness their power to take your website to the next level.
Here are some of the advanced features and tools you’ll have access to:
- Cron Jobs and Scheduled Tasks
- SSH Access and Command-Line Interface
- Database Management
- File Manager
- FTP Accounts
Let’s take a closer look at some of these features and tools:
| Feature/Tool | Description |
|---|---|
| Cron Jobs | Automate repetitive tasks and scripts |
| SSH Access | Securely access your server’s command-line interface |
| Database Management | Manage your website’s databases with ease |
Cron Jobs and Scheduled Tasks
Tools like cron jobs and scheduled tasks are imperative for automating repetitive tasks and scripts on your website. With Bluehost, you can set up cron jobs to run at specific times or intervals, ensuring that your website stays up-to-date and running smoothly.
For example, you can use cron jobs to automatically backup your website every night, or to run scripts that update your database every hour. This not only saves you time but also reduces the risk of human error.
To set up a cron job, you’ll need to access your Bluehost control panel and navigate to the Cron Jobs section. From there, you can create a new cron job by specifying the command, interval, and start time. Don’t worry if this sounds complicated – Bluehost provides a comprehensive guide to help you get started.
SSH Access and Command-Line Interface
To gain even more control over your website, you can use SSH access to securely connect to your server’s command-line interface. This allows you to execute commands and scripts directly on your server, giving you unparalleled flexibility and customization options.
With SSH access, you can manage files and directories, edit configuration files, and even install custom software on your server. However, keep in mind that SSH access requires a good understanding of command-line interfaces and Linux commands, so be sure to exercise caution when using this feature.
To access your server’s command-line interface, you’ll need to generate an SSH key and configure your SSH client. Bluehost provides detailed instructions on how to do this, so don’t worry if you’re new to SSH access.
Scheduled maintenance is crucial to ensure your website’s security and performance. With Bluehost’s advanced features and tools, you can schedule tasks and scripts to run automatically, freeing up your time to focus on more important things. Remember to always exercise caution when using advanced features, and don’t hesitate to reach out to Bluehost’s support team if you need help.
Conclusion
Conclusively, you’ve made it to the end of this beginner’s guide to Blue Host login, and by now, you should be well-equipped to navigate the world of web hosting like a pro. You’ve learned how to sign up for a Blue Host account, set up your domain name, and access your control panel with ease. You’ve also discovered the importance of keeping your login credentials safe and secure, and how to troubleshoot common issues that may arise. As you launch on your online journey, remember that having a reliable web host like Blue Host is just the beginning – the real magic happens when you start building your online presence, sharing your ideas, and connecting with others.
As you research deeper into the world of web development and design, you’ll encounter a multitude of tools, plugins, and software that can help you create a stunning website. But don’t worry if it feels overwhelming at first – with Blue Host’s user-friendly interface and 24/7 customer support, you’ll be able to find your footing in no time. And when you do, you’ll be amazed at how empowering it feels to have a platform to call your own, where you can share your passions, showcase your creativity, and connect with like-minded individuals from all over the world. So go ahead, take the leap, and watch your online dreams take shape.
In essence, mastering the Blue Host login process is just the first step in a much larger adventure. It’s an adventure that requires patience, persistence, and a willingness to learn and adapt. But trust us, the rewards are well worth the effort. As you continue to explore the world of web hosting and development, remember that you’re not alone – there’s a vast community of creators, developers, and entrepreneurs who are cheering you on every step of the way. So don’t be afraid to ask for help, seek guidance, and share your own experiences with others. And most importantly, never stop exploring, creating, and pushing the boundaries of what’s possible online.
Here is a detailed 5 questions and answers FAQ about ‘Blue Host Login: A Beginner’s Guide’:
FAQ
Q: What is Bluehost and why do I need to log in?
A: Bluehost is a popular web hosting service that provides users with a platform to host their websites. To access your website’s files, databases, and other features, you need to log in to your Bluehost account. Logging in allows you to manage your website, update content, and access various tools and services provided by Bluehost.
Q: How do I log in to my Bluehost account?
A: To log in to your Bluehost account, follow these steps:
- Go to the Bluehost website (https://www.bluehost.com/)
- Click on the “Login” button at the top right corner of the page
- Enter your domain name or username and password in the required fields
- Click on the “Login” button to access your account
If you’re having trouble logging in, make sure to check your username and password for accuracy.
Q: What is the difference between cPanel and Bluehost login?
A: cPanel and Bluehost login are two separate entities. Bluehost login refers to accessing your account on the Bluehost website, where you can manage your billing, support tickets, and other account-related tasks. cPanel, on the other hand, is a control panel that allows you to manage your website’s files, databases, and other technical aspects. You’ll need to log in to your Bluehost account first, and then access cPanel from within your account dashboard.
Q: I forgot my Bluehost password. How do I reset it?
A: Don’t worry! If you’ve forgotten your Bluehost password, you can easily reset it. Here’s how:
- Go to the Bluehost website (https://www.bluehost.com/)
- Click on the “Login” button at the top right corner of the page
- Click on the “Forgot Password” link
- Enter your domain name or username and follow the password reset instructions
You’ll receive an email with a password reset link. Follow the instructions to create a new password.
Q: Is my Bluehost login information secure?
A: Yes, Bluehost takes the security of your login information very seriously. They use industry-standard encryption and secure servers to protect your data. Additionally, Bluehost recommends that you use a strong and unique password, avoid sharing your login credentials with anyone, and keep your account information up-to-date. By following these best practices, you can ensure the security of your Bluehost login information.